先把WORD打開,調整版面
版面設定部份
邊界設定
因為本子送到印刷廠印,都會有出血裁切的部份,所以邊界一定要調整。
以一般直式的的本子,通常是右翻書為主,裝訂邊位置也需要調整。
邊界:
上:3CM 下:2CM 左:2CM 右:2CM
裝訂邊:0.5CM 裝訂邊位置:靠左
方向:直向
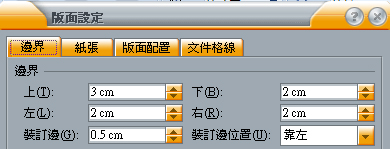
調整紙張大小
紙張大小→A5
調到A5後,寬度和高度的預設值會是:寬度14.8CM、高度21CM
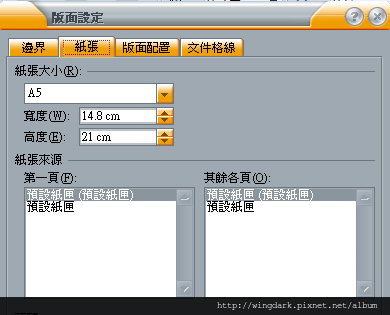
調整文件格線
一般WORD打開來會是這樣↑,要進行設定調整。
直書/橫書:方向『垂直』
行數:每頁行數:17,行距17PT (這部份看個人習慣調整),完成後會是下圖
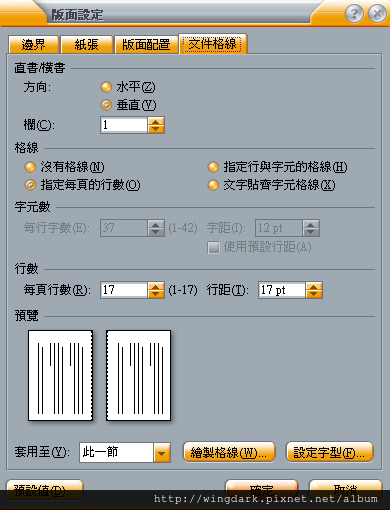
版面配置
頁首及頁尾:奇偶頁不同『ˇ』
(註:如果要做目錄頁,可以在第一頁不同『ˇ』)
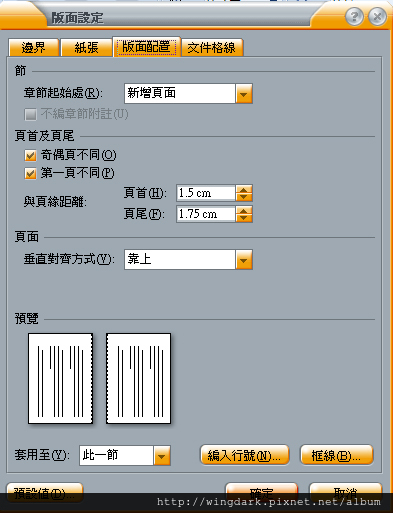
用到這邊,基本上排版的部份就完成了,接著只要把內文複製貼上,自己開始動手整理編排就好了。
以一般右翻本來說,單數頁是左邊頁面、偶數頁是右邊頁面。
(謎音:這不科學!應該是相反吧?)
(天音:不相信的人可以隨便拿一本小說自己翻著看一下)
接下來就是做其他的設置。
頁首頁尾
不忍說,頁首頁尾真的很方便。
如果有要做目錄頁,第一頁一定要點選第一頁不同,這樣做頁首頁尾時,目錄頁才不會出現頁首頁尾的調整版面和頁碼。
(拿自己的本解說一下)
打上頁首頁尾後,版面會變成以下這樣。
這是有目錄的版本。
第一頁不同、偶雙數頁不同,頁首頁尾的調整就可以達到左右對稱的版面。


再來就是內頁裝飾(?)
通常都是丟到頁首頁尾裡面調整,至於圖片的擺放都是見仁見智,以這個範例的本子來說,目錄一張、單數頁、偶數頁各一張,總計要丟三次圖。
用目錄頁解釋:(其他單偶頁的動作都一樣)
插入→圖片(點選出你要的圖片)
(通常圖片都會先用PS灰階弄淡處理。)
圖片放上去後,會發現有『位移』狀況,這些都是正常,因為這還要繼續調整。
先將滑鼠移到圖片上,滑鼠右鍵→設定圖片格式
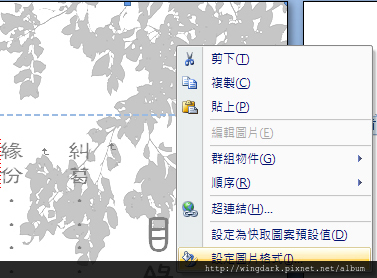
進入格式選單
配置:文字在前。
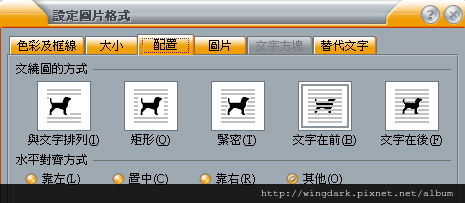
這樣圖就會乖乖的貼在文字後面
(通常還是會稍微調整一下圖片的位置有沒有歪掉(?))
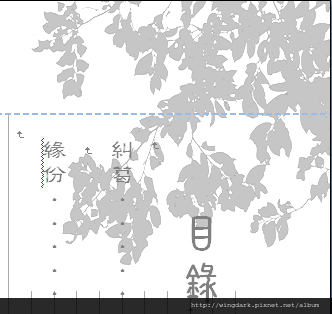
通常圖片有多黑,丟到頁首頁尾也只是自己的眼睛去看是淡的(因為是頁首頁尾咩),轉到PDF檔時,顏色還是會變回來。
所以可以稍微調一下亮度。
亮度的設定就是依照個人的圖面顏色濃度作決定了

設定OK、排版也OK,本子弄完後大概會是這樣
(為了方便給大家看背景圖片,所以打開頁首頁尾)
基本上完成後就是這樣↓

另外還有製作版權頁
版權頁與目錄頁有些雷同。
先在最後一頁空出一行。

數字56的是額外空出的
開啟分隔設定(會依照各家WORD版本不同而有點不一樣,所以就不搭配圖了)
分隔設定→下一頁。
這時候版面會變成第一頁的目錄頁,打開頁首頁尾,將『連結到前一頁』取消掉就OK了。
這樣就有一個乾淨的版面可以製作版權頁。
附註:如果弄完還有微調版面,要記得在版面配置選擇:套用至整份文件
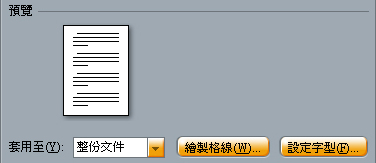
本子編排完成後,要記得轉成PDF檔,這樣送印時,才不會讓自己辛苦排好的格式跑掉唷!
最後送上好用的網站(咦?)
其實同人場的印刷網頁是好物,有一些設定提醒都有在上面
千業:http://keita.why3s.cc/cuey/
樺舍:http://www.wretch.cc/blog/interprint
(樺舍還可以KEY數字,自動算書背厚度!)
另外感謝製作同人本時,被我嚴重騷擾的社員,還有可愛的網路資源,還有一些還沒付諸行動,三更半夜被我抓住,跪求教排版的其他好朋友。
基本上我是廢人一枚,啥鬼都不會呀!
雖然作本方法很陽春,就提供給大家參考囉!


 留言列表
留言列表
 我的網站
我的網站 